Model Brightness
Custom models in Smash Ultimate often appear brighter than expected. This page explains the main sources of overly bright models and potential fixes.
Albedo Color
Explanation
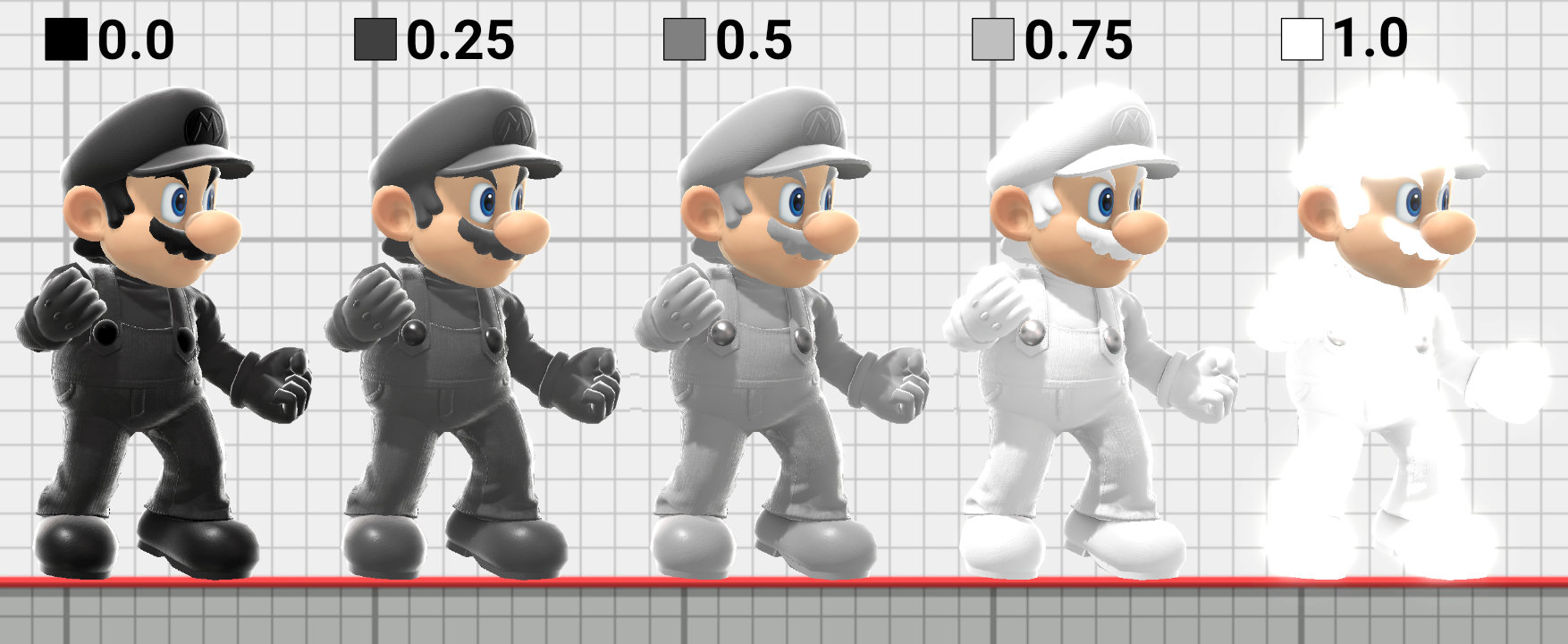
The model's col maps determine its overall albedo or base color. The albedo color stored in the col map determines how much red, green, and blue light a model reflects rather than the final color that appears on screen. For example, an albedo brightness of 50% with a lighting intensity of 2.0 will have the same apparent brightness on screen as an albedo brightness of 100% with a lighting intensity of 1.0. In general, col map colors with 70% brightness will appear fully white on most stages. The wikipedia albedo page has a diagram with common real world albedo values that also tend to work well in Smash Ultimate. Real world example of surfaces that reflect approximately 70% of incoming light are paper and some white paints.
Fixes
The final brightness in game will vary depending on the stage's lighting. As a general rule, take the desired color on screen and reduce the brightness to 70% of the original. For example, a model that should appear solid white (255,255,255) on screen should actually be closer to (180,180,180) in the col map. An easy way to lower the texture brightness is to use a levels adjustment in an image editor. Lower the output brightness until the brightest part of the texture is below 70% brightness.
The albedo color brightness can also be controlled by material editing CustomVector13. Setting the RGB values between 0.0 and 1.0 will darken the albedo color without needing to edit any textures. If the brightest value in the col map has a brightness of 100%, setting CustomVector13 to roughly (0.70, 0.70, 0.70, 1.0) will likely eliminate most of the blooming.
Specular Highlights
Explanation
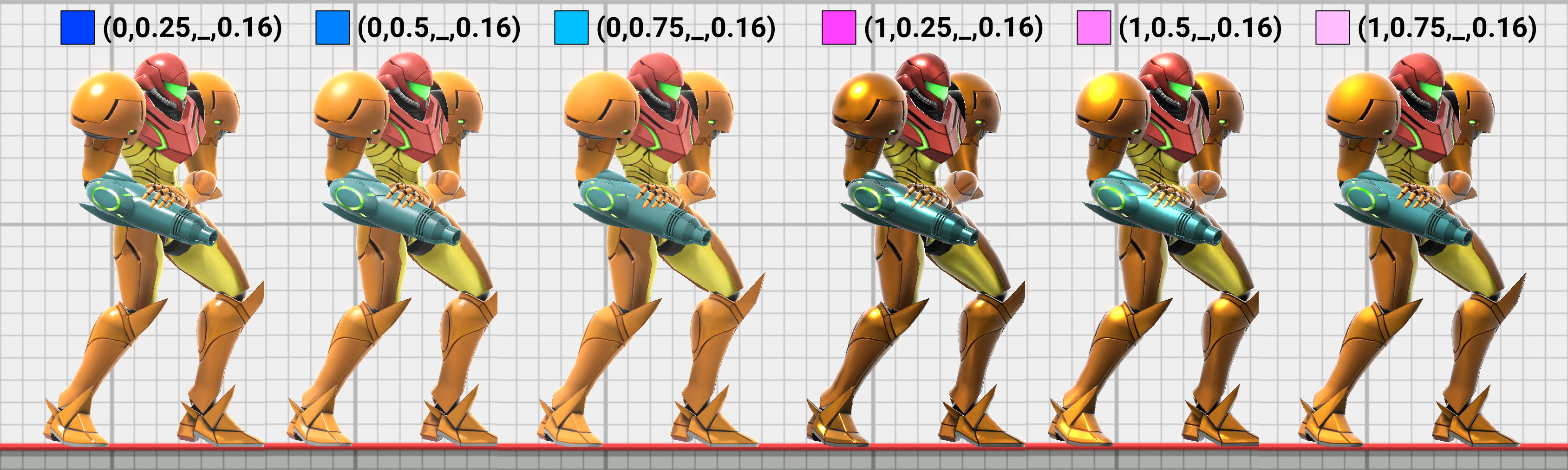
The GGX function used for specular in Smash Ultimate is prone to having bright highlights, especially for metallic materials with low roughness values. This clipping in bright regions occurs even without bloom. This effect is easiest to see in the PRM demo, which doesn't contain any post processing.
Fixing Metallic Materials
Metallic materials use the albedo color from the col map as the specular color. Col maps are often much brighter than the recommended specular value of 0.16. Lowering the metalness will use a blend of the col map and PRM alpha channel, which can produce darker but less saturated highlights.
The decrease in apparent saturation from lowering metalness may not always be desired. The only reliable way to produce saturated highlights without the risk of being too bright is to increase roughness. Roughness values above 0.7 are unlikely to cause clipping such as in the comparison of Samus above.
Fixing Non Metallic Materials
The most common cause of overly bright highlights for non metallic materials is setting the specular map brightness too high. The PRM alpha channel is scaled differently than many other PBR applications and games, so a reasonable starting value is 0.16 or lower. See the PRM page for details. Increasing roughness can also make non metallic specular appear darker but tends to be less of an issue than for metallic materials.
Vertex Color
Explanation
Vertex color attributes in Smash Ultimate are scaled during rendering. A colorSet1 value of (0.5, 0.5, 0.5, 0.5) will render as white in game since colorSet1 is scaled by a factor of 2.0. For a full list of scaling values, see Vertex Attributes. Different exporting applications will handle vertex color scaling differently, which may result in models rendering as brighter than intended.
Fixes
The render settings menu for SSBH Editor has various render modes and toggles for vertex color. If the model appears too bright with vertex color rendering enabled, check the color set debug modes like colorSet1. Unchecking the vertex color scaling will show the raw color values. For example, colorSet1 values should usually not exceed (0.5, 0.5, 0.5, 0.5) with scaling unchecked for most models. The actual values on screen may differ slightly due to gamma correction. Vertex color scaling should be fixed in the 3d modeling program used to export such as Blender.